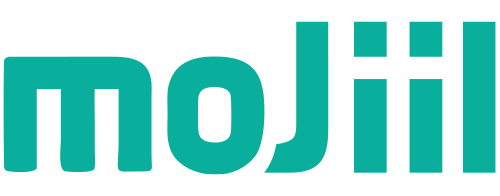
動画バナー広告をショート動画に転用2 ナレーションの入れ方
1. はじめに
動画バナー広告は、BGMや音声を入れることで、ショート動画としてオウンドメディアコンテンツとしても展開できます。ここでは、ショート動画利用として動画バナーへのナレーションの入れ方をご紹介します。
2. ナレーション音声の準備
ナレーションを入れるためにはナレーションの音声素材が必要になります。一般的なナレーション素材の準備方法は下記の3つです。
- 1:プロのナレーターに依頼して収録してもらう
- 2:自分で話した声を録音する
- 3:テキスト読み上げツールで合成音声を生成する
3. 録音した音声の使用方法
自分で録音した音声を使用する場合:
事前に音声を録音してください。パソコンやスマートフォンの録音アプリを使うことで簡単に録音できます。音声はできる限りクリアな方がよいので、静かな場所で録音を行ってください。まずは、手持ちのもので録音してみて、づおしても音声が綺麗に録れない場合は、マイクのご用意検討してみてください。
4. 読み上げ音声の使用方法
テキスト読み上げツールを使用する場合:
- ・音読さん:サイト上でシンプルに使える(無料版は要クレジット表記)
- ・Canva:AI音声合成ツール(無料)
- ・VOICEPEAK:高品質で商用利用可の日本語音声ソフト(有料)
テキスト読み上げツールにも無料と有料のものがあり、声の種類にも様々なものがあります。また、商用利用可のもの不可のものや、クレジット表記が必要なものもありますので、利用規約をきちんと読んで利用しましょう。ここではおすすめのテキスト読み上げツール一例をご紹介します。
5. Canvaを使った方法
動画にBGMを付けるためには、一般的に動画編集ソフトやアプリを使用します。細かい編集が必要な場合には、そういった動画編集ツールを使った方が効率的なのですが、今回のように単純にナレーションを付けるだけなら、無料版のCanvaで十分に対応できます。今回は読み上げ音声を生成してそのまま動画編集ができるCanvaを使った方法をご紹介します
6. Canvaとは
- Canva(キャンバ)は、直感的で使いやすいオンラインのグラフィックデザインプラットフォームです。プロのデザイナーでなくても、美しいグラフィックス、プレゼンテーション、ポスター、そして動画まで作成できるツールとして世界中で人気を集めています。豊富なテンプレート、画像、フォント、イラストを提供し、ドラッグ&ドロップのインターフェースで簡単に高品質なデザインを作成できます。近年では動画編集機能も強化され、バナー動画やソーシャルメディア用の短い動画クリップなども手軽に作れるようになりました。無料版と有料版(Canva Pro)があり、個人利用から企業利用まで幅広いニーズに対応しています。多機能過ぎて複雑に感じる部分もありますが、使用目的を明確にして使えば比較的簡単に使うことができます。
7. ナレーションを追加する方法
1.Canvaにログイン
- ブラウザでcanva.comにアクセスし、アカウントにログインします。
- まだアカウントがない場合は、無料で新規登録を行ってください。
2.バナー動画のアップロード
- 今回は正方形動画なので「SNS」を選択し、「Instagram投稿」を選択します。 これが正方形の1080x1080pxサイズで、他のSNSなどでも共通で使用できるサイズです。
- 「アップロード」を選択し、「ファイルをアップロード」からバナー動画をアップロードします。
- 「動画」タブ に素材があるのでキャバスにドラッグして配置し、大きさもお合わせます。
3. 読み上げの生成
- 続けて読み上げ音声を生成します。「アプリ」をクリックして、「D-ID AI Presenters」を選択。
- 「Enter Text」に読み上げるテキストを日本語で入力。「Language」から「Japanese」を選択。「Voice」からナレーターさん(声)を選択し、「Vice style」で話し方を選びます。「Preview speech」で読み上げを確認できます。 設定が決まったら「Generate」で生成します。
- 表示されたアバターは不要なので、アバターを「右クリック」→「レイヤー」→「背面へ移動」をクリックして隠します。これでナレーションを付けることができました。
4.動画のダウンロード
- 画面上部の「再生」ボタンでプレビューを確認します。
- 問題がなければ、右上の「共有」ボタンをクリックし、「ダウンロード」を選択します。
- ファイル形式(MP4推奨)や品質を選択し、「ダウンロード」をクリックします。
- 完成したバナー動画がローカルに保存されます。
9. まとめ
このようにCanvaを使えば、読み上げナレーションの生成から動画に付けるまでを簡単に行うことができます。この簡単な作業だけで動画バナー広告をショート動画に転用することができます。音声のぜひ活用してください。