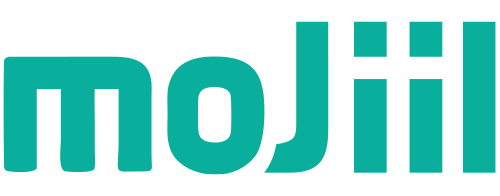
動画バナー広告をショート動画に転用1 BGMの入れ方
1. はじめに
動画バナー広告は、BGMや音声を入れることで、ショート動画としてオウンドメディアコンテンツとしても展開できます。ここでは、ショート動画利用として動画バナーへのBGMの入れ方をご紹介します。
2. Canvaを使った方法
動画にBGMを付けるためには、一般的に動画編集ソフトやアプリを使用します。細かい編集が必要な場合には、そういった動画編集ツールを使った方が効率的なのですが、今回のように単純にBGMを付けるだけならWebツールを使うのも手軽でおすすめです。その中でもここでは最近トレンドになっているCanvaを使って行います。
3. Canvaとは
- Canva(キャンバ)は、直感的で使いやすいオンラインのグラフィックデザインプラットフォームです。プロのデザイナーでなくても、美しいグラフィックス、プレゼンテーション、ポスター、そして動画まで作成できるツールとして世界中で人気を集めています。豊富なテンプレート、画像、フォント、イラストを提供し、ドラッグ&ドロップのインターフェースで簡単に高品質なデザインを作成できます。近年では動画編集機能も強化され、バナー動画やソーシャルメディア用の短い動画クリップなども手軽に作れるようになりました。無料版と有料版(Canva Pro)があり、個人利用から企業利用まで幅広いニーズに対応しています。多機能過ぎて複雑に感じる部分もありますが、使用目的を明確にして使えば比較的簡単に使うことができます。
4. BGMを追加する方法
1.Canvaにログイン
- ブラウザでcanva.comにアクセスし、アカウントにログインします。
- まだアカウントがない場合は、無料で新規登録を行ってください。
2.バナー動画とBGMを読み込み
- 「新規作成」をクリックし、「動画」を選択します。
- 適切なサイズ(正方形バナーなら 1080x1080px)を選びます。
- 左側のメニューから「アップロード」タブを選択し、自分の動画素材をアップロードします。
- 同じく「アップロード」タブから、使用したいBGMファイルもアップロードします。
3.BGMを編集
- アップロードした動画をキャンバスにドラッグ&ドロップします。
- 画面上部の「音楽」タブをクリックし、アップロードしたBGMファイルを選択します。
- BGMファイルをキャンバスにドラッグ&ドロップします。
- タイムライン上でBGMの開始位置や長さを調整します。
- 必要に応じて、BGMの音量を調整します。音楽ファイルを選択し、右側に表示される音量バーで調整できます。
4.動画のダウンロード
- 画面上部の「再生」ボタンでプレビューを確認します。
- 問題がなければ、右上の「共有」ボタンをクリックし、「ダウンロード」を選択します。
- ファイル形式(MP4推奨)や品質を選択し、「ダウンロード」をクリックします。
- 完成したバナー動画がローカルに保存されます。
5. 注意点とヒント
- BGMの著作権に十分注意しましょう。著作権フリーの音楽素材を使用するのが一般的です。商用利用の場合は特に気をつけてください。
- BGMは動画の雰囲気に合ったものを選びましょう。キャンバ内の無料音楽ライブラリも活用できます。
- 大きなファイルを扱う場合は、パソコンの処理能力に注意しましょう。
6. まとめ
Canvaを使えば、専門的な動画編集ソフトがなくても、簡単に動画バナーにBGMを追加し、ショート動画として活用できます。動画バナー広告をショート動画に転用することで、動画マーケティングの効果の最大化を図ることができます。